A Shark Robot Vacuum can be reset by turning it upside down and pressing the power button (located on the side) for at least 10 seconds. The unit should power off. Wait a minimum of 10 seconds, then press the power button once. A Shark Robot vacuum can also be reset by the app. Simply access the Settings menu and select Factory Reset from the drop-down menu.
More than 17 million households use a robotic vacuum to clean their floors, with Shark Robot Vacuums one of the most popular brands. A Shark Robot Vacuum will need to be reset to function properly in several situations, especially when using a Wi-Fi connection or when upgrading software.
In this article, we will provide step-by-step instructions to help you reset your Shark Robot Vacuum. We also discuss what the different colored lights on the Shark robot vacuum mean and how to fix any problems.
When to reset a Shark Robot Vacuum
There are only a handful of instances when you may need to reset your Shark Robot Vacuum.
It’s important to understand when a Shark Robot Vacuum will need to be reset before getting into the specifics of how to reset your Shark Robot Vacuum.
Usually, you will need to reset your Shark Robot Vacuum when you have issues with Wi-Fi connectivity (represented by the red light blinking) or the Robot malfunctioning.
It will probably also need to be reset in the following situations:
- Issues with software, such as the Shark robot vacuum app not working.
- The device does not appear to be charging.
- The Shark robot vacuum schedule is not working.
- The device leaves debris and dirt on your floor.
- If the robot vacuum keeps going around in circles.
- If it is unable to return to the dock station.
- The robot vacuum doesn’t seem to be moving normally.
- If you want to sell your Robot vacuum.
- The device stops cleaning before it is done.
- The Robot going into the no-go zones.
Plentiful Air has complete instructions on how to setup, operate and maintain a Shark Robot Vacuum available here.
How to reset a Shark Robot Vacuum
Although the particular process for resetting your Shark Robot Vacuum varies depending on the model, there are two main methods for resetting your Shark Robot Vacuum.
These are:
- Using the mobile SharkClean app.
- Manually resetting the device.
These two methods can reset all the Shark Robot Vacuum cleaners. These models include:
- Shark Ion Robot 700 series (700, 720, 750, 754, 760 and 765) and 850 models.
- Shark AI Robot Vacuum (with and without self cleaning base).
- Shark EZ Robot Vacuum
- Shark AI VacMop
1. How to reset Shark Robot Vacuums with the App.
The simplest and most recommended method for resetting a shark robot vacuum is to use the app. However, in order to use this strategy, your robot vacuum must be connected to the mobile app.
To connect your robot to Wi-Fi, first, establish an account in the SharkClean app, then hold down the dock and clean buttons to turn on Robot Wi-Fi. The device’s Wi-Fi light will blink.
Return to the SharkClean app and connect to your home’s Wi-Fi network by going to the Wi-Fi settings and selecting the robot from the menu.
Once the pairing is complete, the device will display the Success screen, indicating that it has successfully connected to the Wi-Fi network. After that, you can easily reset your shark robot vacuum with your app. To do so:
- Open the SharkClean App on your mobile device.
- Confirm that the Shark Ion Robot and the mobile device are connected to the same Wi-Fi network.
- Go to the Settings Menu and select Factory Reset from the drop-down menu.
- The device reset procedure will begin, and the robot vacuum cleaner will be restored to factory settings, which should take a few minutes.
Note: Before you do a reset, keep in mind that it will erase your cloud data, maps, schedules, time zones, language selections, association accounts, and current third-party speaker connection.
2. How to reset Shark Robot Vacuums manually.
Sometimes you may be forced to reset your Shark Ion Robot manually. Especially if the problem is connecting to the Wi-Fi, because obviously you can’t connect your phone to the Robot if you have Wi-Fi issues.
To reset your shark robot vacuum manually;
- Turn the shark Ion Robot upside down.
- Locate the on/off switch (power button).
- Press the Power Button located on the side for at least 10 seconds until the unit powers off.
- To turn it on, wait at least 10 seconds before pressing the button again. The process of resetting will be complete.
What all the colored lights mean on Shark Robot Vacuums
Here is a brief summary of what each of the colored lights mean on the different Shark Robot Vacuum models. Keep reading for more details on each color and model.
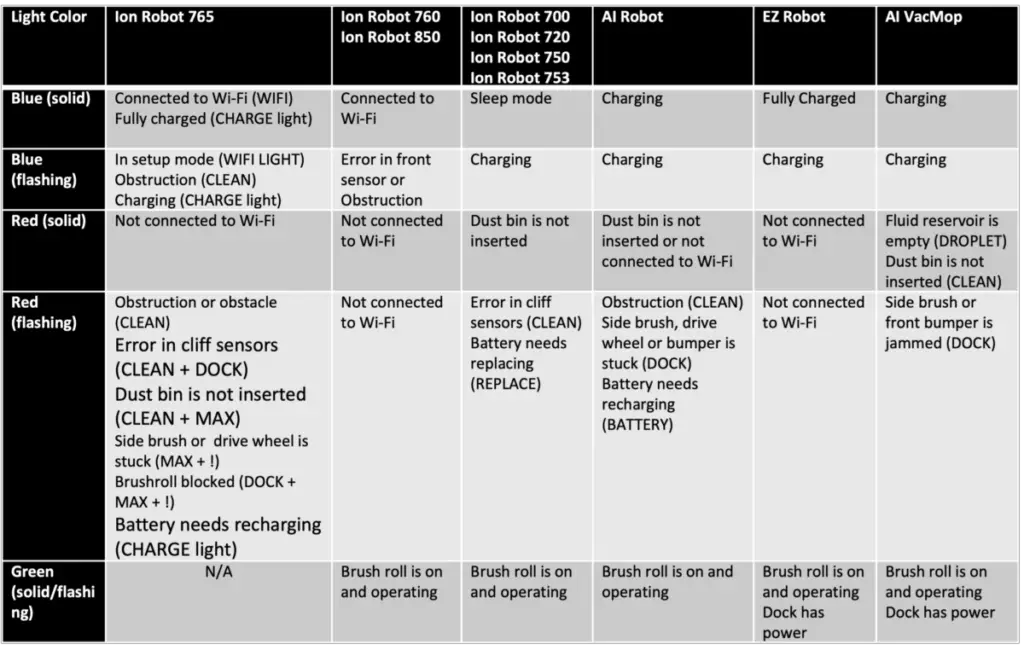
What the blue light on a Shark robot vacuum means
A blue light on the Shark EZ, AI Robot Vacuum and VacMop, and Ion Robot 700, 720, 750 and 753 indicates that the device is charging. However, on most Ion Robot models if the CLEAN or SPOT light flashes blue then an error has been detected. Shark Ion Robots 760 and 850 display a blue light when connected to Wi-Fi.
1. Shark Ion Robot
On the Shark Ion Robot 765:
- A solid blue CHARGING light means the robot vacuum is fully charged.
- The WIFI light illuminates blue when the device is connected to Wi-Fi.
- When the WIFI light flashes blue, the vacuum has entered setup mode
- A flashing blue CLEAN light indicates an obstruction in the device
- If the CHARGING light is flashing blue when in use it indicates how much charge is remaining on the device, and when not in use it means it is charging.
On the Shark Ion robot 760 and 850:
- The blue light means that the device is connected to Wi-Fi.
On Shark Ion robot 700, 720, 750, 753 series:
- The blue indicator lights mean that the device is charging. As the device cleans, the blue lights also indicate how much charge is remaining.
- CLEAN flashing blue indicates that an error has been detected by the front wheel sensor, drop sensor, or bumper.
- When the SPOT flashes blue, it implies the unit is unable to move due to a surface or obstruction.
- CLEAN solid blue means that the robot is in sleep mode.
2. Shark AI Robot Vacuum
The blue lights on a Shark AI Robot indicate that it is charging.
3. Shark EZ Robot Vacuum
The blue lights on the Shark EZ Robot Vacuum mean that it is charging, but the solid blue means that it is fully charged.
4. Shark AI VacMop
The blue light on the Shark AI VacMop means that it is charging.
What the red light on a Shark robot means
Shark Robot Vacuums contain Wi-fi indicator lights, error indicator lights, and charge indicator lights. The Shark AI, EZ, and Ion Robot vacuums display a red light when unable to connect to the Wi-Fi. A solid red CLEAN light indicates the dust bin has been removed and needs reinserting in the Shark AI Robot vacuum and VacMop, and Shark Ion Robots 700, 720, 750, and 753. Whereas a flashing red CLEAN light means that the vacuum is stuck on an obstacle.
1. Shark Ion Robot Vacuum
On Shark Ion robot 765, red means that:
- If the WIFI light illuminates red, the device is not connected to Wi-Fi.
- The CLEAN flashing red indicates an obstruction or obstacle preventing the robot vacuum from moving.
- When the CLEAN + DOCK lights flash red there is an error in the cliffs sensors.
- A flashing red CLEAN + MAX means the dust bin has not been reinserted.
- If the MAX + ! lights flash red then the side brush or drive wheel have become stuck.
- The DOCK + MAX + ! flashing red means the brushroll is blocked.
- When the CHARGING light flashes red the battery needs charging, but the robot vacuum does not have sufficient charge to return to the dock.
On Shark Ion robot 760 and 850 series, red means that:
- The device is not connected to Wi-Fi.
On Shark Ion Robot 700, 720, 750, 753 series, red can mean the following:
- The red “Replace” light on the Shark Ion Robot means that the battery needs to be replaced.
- The CLEAN flashing red means that the cliff sensors are reporting an error or the Robot cannot start due to an error.
- The CLEAN solid red means that the dust bin has been removed and needs to be reinserted.
2. Shark AI Robot Vacuum
- When the device’s Wi-Fi indicator illuminates, it either means that the Wi-Fi password you entered is wrong, the SSID cannot be found, or the device is unable to connect to Wi-Fi.
- If CLEAN is red and flashing, the robot is probably stuck on something.
- The side brush is stuck if the DOCK is red and the ‘!’ is flashing red.
- The front bumper is jammed when the dock red flashes.
- The drive wheel is stuck if the clean, dock, and “!” lights are flashing red.
- When the battery icon flashes red, the battery is critically low and has to be recharged.
- If the CLEAN light is red and the DOCK light is blinking red, the Robot’s dust bin has been removed and should be restored.
3. Shark EZ Robot Vacuum
This model will illuminate red if it is unable to connect to Wi-Fi.
4. Shark AI VacMop
- A droplet red icon on Shark AI VacMop means that the fluid Reservoir is empty.
- Red may also mean that there is a blockage in the brush roll.
- If the DOCK is red and the ‘!’ is flashing red, the side brush is stuck.
- When the dock red flashes, the front bumper is jammed.
- The CLEAN solid red means that the dust bin has been removed and needs to be reinserted.
What the green light on a Shark robot means
A brush roll is included with all models of the shark robot vacuums. When the Vacuum Robot displays a solid green light, it indicates that the brush wheels are on and functioning properly. It is also referred to as a brush roll indicator light and always illuminates when the Robot is cleaning.
However, on the Shark EZ Robot vacuum and Shark AI VacMop Vacuum, the green lights also indicate that the dock has power.
Why your Shark Ion Robot vacuum is not charging
A Shark Ion Robot vacuum is not charging because of worn-out batteries, a damaged charger that needs replacing, a dirty charger that is blocking the connection between the contacts, or a faulty wall outlet.
Fortunately, the red “Replace” indicator light will illuminate to remind you that your Shark Ion Robot’s battery needs to be changed.
How to troubleshoot a shark ion robot vacuum that is not charging.
- Assess the dock station for any faults.
- Test the power outlet by plugging another appliance into the same outlet to see if it’s the issue; if it doesn’t function, the outlet is to blame.
- Changing the outlet where the vacuum charger is plugged in. If the vacuum still won’t charge, it is not a faulty outlet.
- Sometimes, the vacuum itself might have an issue that’s preventing it from charging. Plug the vacuum directly into the wall and turn it on.
- Try replacing the batteries and see what happens. Rechargeable vacuum batteries, especially those that have been in use for a long period, can lose their ability to hold a charge.
- Clean the charger and the batteries. Excessive dirt can the contacts, preventing them from connecting sufficiently to carry the electricity through, which could be why the vacuum won’t charge.
Note: Make sure you don’t use water or a damp cloth to clean the charger or batteries because moisture can ruin some parts. Always unplug the charger before wiping it clean with a dry cloth.
- Empty the dustbin, check for blockages, disassemble the robot vacuum, and clean all of its components, including the filters, brush roll, side brushes, cleaning sensors, and charging pads.
- Reset the shark ion robot.
Conclusion
A factory reset is a powerful troubleshooting procedure that restores a robot vacuum, to its original state when purchased, also known as the factory setting. Much as the Shark robot vacuums are helpful, sometimes they may have issues hence requiring a reset to keep them working again.
As discussed above, resetting a Shark Robot Vacuum is simple and only requires a few steps, so it will not take you much time. However, before totally resetting your Robot vacuum, you need to first access what could be the issue with your device, know the data you may lose, and try other methods to get your unit to work correctly again.
